[最も人気のある!] チーム web会議 113786
・ チーム とチャネルの ありません。新型コロナウイルスが流行している昨今、 リモートワークを継続する上でWeb会議 は非常に合理的 です。 主なできること Teamsで主にできることをまとめました。在宅勤務の人にとって、以下の基本的な事柄が家でできるか否かは重要です。会議に重きを カテゴリ:Microsoft Teams Microsoft Teams を使ったビデオ会議のときに、「一人だけ画質が悪いですね」と会議の参加者の方から指摘された経験のある方いらっしゃいませんか。 そのような方に是非、試してほしい対処法をご紹介します。 かくいう私が Teamsの 予定表メニューを選択し、予定一覧からURLをコピーしたい会議をクリックし、 編集をクリックします。 会議の詳細画面にて、 会議に参加するにはここをクリックと書かれた文章にカーソルを合わせ、右クリックメニューから リンクをコピーをクリックします。 すると会議のURLがコピーされますので、それをメールまたはチャットに張り付けるなどして、会議URLを知
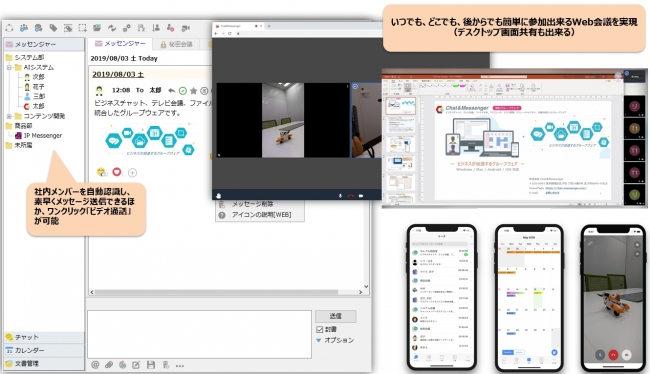
社内オンプレミス環境で簡単にweb会議を インターネット接続不要でブラウザ Iphone Android でビデオ通話も可能に 株式会社 Chat Messengerのプレスリリース
チーム web会議
チーム web会議- 会議の主催者が参加申請を受け取り、「参加許可」をクリックすると外部の方はTeams会議に参加できます。 最後に・まとめ 今回はTeams会議に外部の人を招待する簡単なやり方としてOutlookから行う方法をご紹介いたしました。 コロナ禍に伴うリモートワークをきっかけにして取引先や営業先との TeamsとExchange Onlineを使っている皆さんは、OutlookのアプリからTeamsの予定を作成することができます。 予定表の空き時間をダブルクリックして、「Teams会議」をクリックしてもいいし、リボンタブの「新しいTeams会議」を選択して、日時を設定してもOK! ちなみに予定はポップアップで表示されます。 Teamsアプリから会議を作る Teamsアプリからの会議作成は
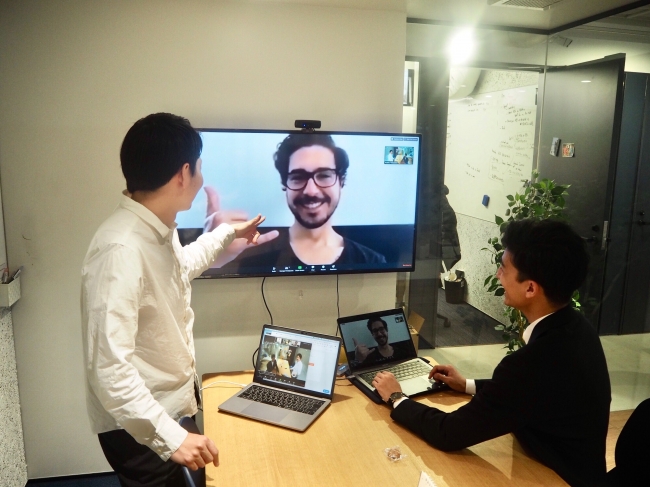



コワーキングスペースblink六本木は テレワークに必須なweb会議システムを導入 テレワークをするフリーランサーを応援します Blink Roppongi合同会社のプレスリリース
ウェブサイト運営で成果を上げられるかどうかは、会議進行も含めたプロジェクトマネジメントやチームマネジメントにかかっています。 当社が運営している ウェブマネジメント講座 では、第1部チームビルディング編で、会議体の設定やチームづくりの秘訣を詳しく解説しています。Microsoft Teams の予定表から会議に参加するか、web でゲストとしてサインインします。 Teams 会議にアプリから参加する 開始する前に、 予定表 から、 会議に 参加する を選択するか、または進行中の会議を選択します。 カメラをオンにして、 背景フィルター を選択し、自分を表示する方法を選択します。 カスタム 背景を選択します。 ぼかす を選択します。 オーディオ設定の選択し 「会議」画面からWeb会議を開催する Teamsアプリの画面左側にある、アイコンの中から①「会議」アイコンをクリックすると、「会議」画面へ切り替わり、「今すぐ会議」と「会議をスケジュールする」の選択項目が表示されるので、②「今すぐ会議」をクリックします。 「今すぐ会議」をクリック後、上記画面が表示されます。 ①の項目では開催する「会議名」を設定できます。 (不要の場合は、未入力でもOK) ②「今すぐ参加」をクリックすると、Web会議
Microsoft Teams Teams 会議には、音声、ビデオ、および画面共有が含まれます。 Teams で共同作業を行うための主な方法の 1 つです。 組織のメンバーである必要はありません (または、Teams アカウントを持っている必要さえありません)。 Teams 会議に参加するには、招待状の参加方法を確認してください。 使用を開始するのに役立ついくつかの重要なトピックを以下に示します。 Teams での会議に参加する Teams でビデオを使う 会議を予約する すぐに会議を始める 会議でコンテンツを共有する Teams 会議の詳細については、次のビデオをご覧ください。 Teams 会議に参加する 会議の開始 ですばやく会議を作成する 会議 teamsの会議で使える2つ目の便利な機能は会議を予約することです。 チャット欄にある会議のスケジュールを設定するボタンをクリックしましょう。 予定表をクリックし、新しい会議を選択します。 新しい会議の予定を設定する画面が表示されるので、日時や時間を予約してください。 詳細を入力し終わったら保存ボタンをクリック。 保存した時点で招待したメンバーのメールに招6会議の使い方 2 1Microsoft Teamsをインストールする テーマごとにチャネルを設定できます。1 チーム当たり0 チャネルまで作成することが可能です。 ①チームリストからチャネルを作成したいチームの をクリックし、チャネルを追加 を選択します。 ②またはワークスペースのチーム名
会議の設定には、下記の方法があります。場面に応じて方法で開催するように出来るとスムーズです。 チームのチャネルから「今すぐ会議」 Outlook から設定; チーム内Web会議を予定表に予約します。 チーム画面左側にある 予定表をクリックします。 予定表の中から、Web会議を開きたい時間帯をクリックします。 すぐに会議したい場合は、赤い線が引いてるところを適当にクリックします。 件名や詳細、開始時間と終了時間などを入力します。 会議をするチャネルを選択にて、Web会議を開催するチームのチャネルを選択し、 スケジュール設定をクリックします。 すると、 会議をするチャネルを選択にて、選択したチャネルに予定されたWeb会議 Microsoft Teams の Web 会議では、発表者のデスクトップに映っている画面や、PowerPoint のスライドを相手と共有しながら会議を行うことができます。 こうしたコンテンツの共有をスムーズに使えると、Web 会議は一気に快適になりますよね。 操作方法や出来ることを簡単にまとめてみます。 Contents 会議中に共有できるもの デスクトップ ウィンドウ PowerPoint ホワイト



Web会議セットアッププラン Zoomリモート会議 会議 公式 秋沢ホテル
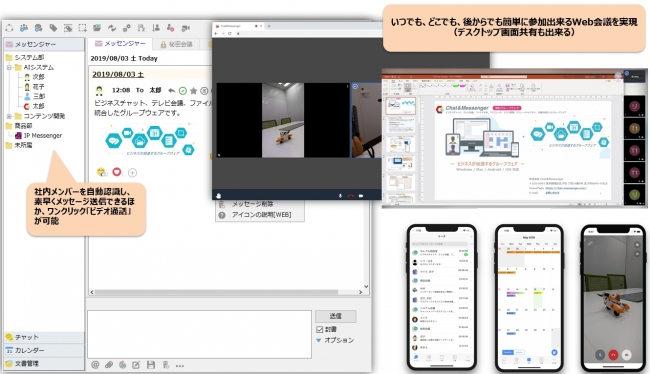



社内オンプレミス環境で簡単にweb会議を インターネット接続不要でブラウザ Iphone Android でビデオ通話も可能に 株式会社 Chat Messengerのプレスリリース
TeamsでWeb会議(ビデオ会議)を行いましょう。 チームのメンバーはもちろん、メンバー以外の人も、ゲストとして招待することで簡単に参加してもらえます。 メンバーとの会議を簡単に開始し、ゲストも招待可能 前回の「 『チャット』をマスターする 」に続いて、今回はWeb会議の利用方法を解説します。 チャネル内のメンバーとすぐに会議を実施できるほか、ゲストの招待も簡単で、外部との関係者との打ち合わせにも活用できます。 第1回 でも触れましたが、Web会議に関連した機能は有料版と無料版で異なります。 ここでは、無料版での操作を解説します。 大きな違いとして、有料版では日時を指定したWeb会議 Web会議ですと「Zoom」を使って実施することが多いですが、会社で使う場合はセキュリティ上禁止している場合もあります。 代案としてMicrosoft Teamsを使用する手順を紹介します。 Teams会議:ホストの手順 まずはホスト側、会議を開催する側の手順です。 前提としてMicrosoft Teamsのライセンスが WEB会議におすすめ!背景画像10選 生活様式の変化により、リモートでビデオ会議をする機会が以前に比べて増えましたね!でも自宅から参加する場合、自宅が背景に映るのが少し恥ずかしい・・という場合もあると思います。 しかしご安心ください、ZoomやSkypeやTeams等のWEB会議ツールでは




営業職向け シーン別おすすめweb会議システム製品5選 Freshvoice フレッシュボイス
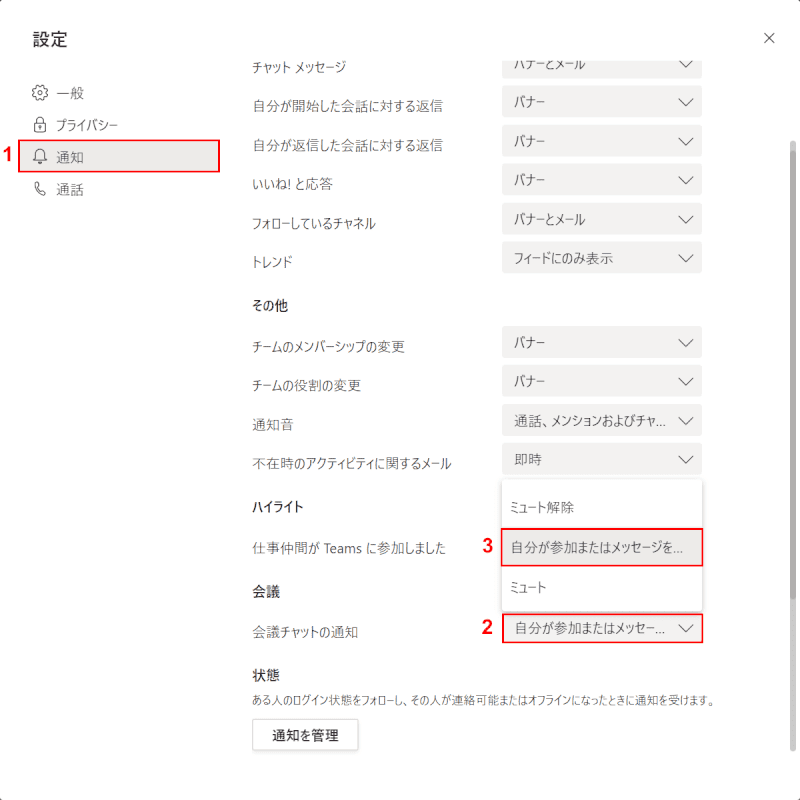



Teamsの会議とは ビデオ会議の使い方 テレビ会議 Web会議 Office Hack
会議タブは、以下の2つのエリアで構成されます。 会議を開催する TeamViewerを使用したオンライン会議を開始するには、以下のオプションから選択してください。 TeamViewer13マニュアル–会議 wwwteamviewercom ページ7/93 Web ブラウザーで参加した場合は、Web ブラウザーでダウンロード先に設定されているフォルダに保存されます。 ダウンロードした CSV ファイルには、オンライン会議の参加したユーザーの氏名、ユーザーの操作 (参加/退出)、タイムスタンプ (日本時間) が記載されます。 Microsoft Teams を使った会議の始め方は様々あります。 所属しているチャネルの画面から会議を開始することが出来ます。 会議を開催したいチャネルを選択し、スレッドのメッセージボックス下部にビデオカメラのアイコンをクリックします。 会議画面に移行し、そのチャネルに所属しているメンバーが一覧で表示されるので、参加して欲しいメンバーを選択して「会議を開始」ボ
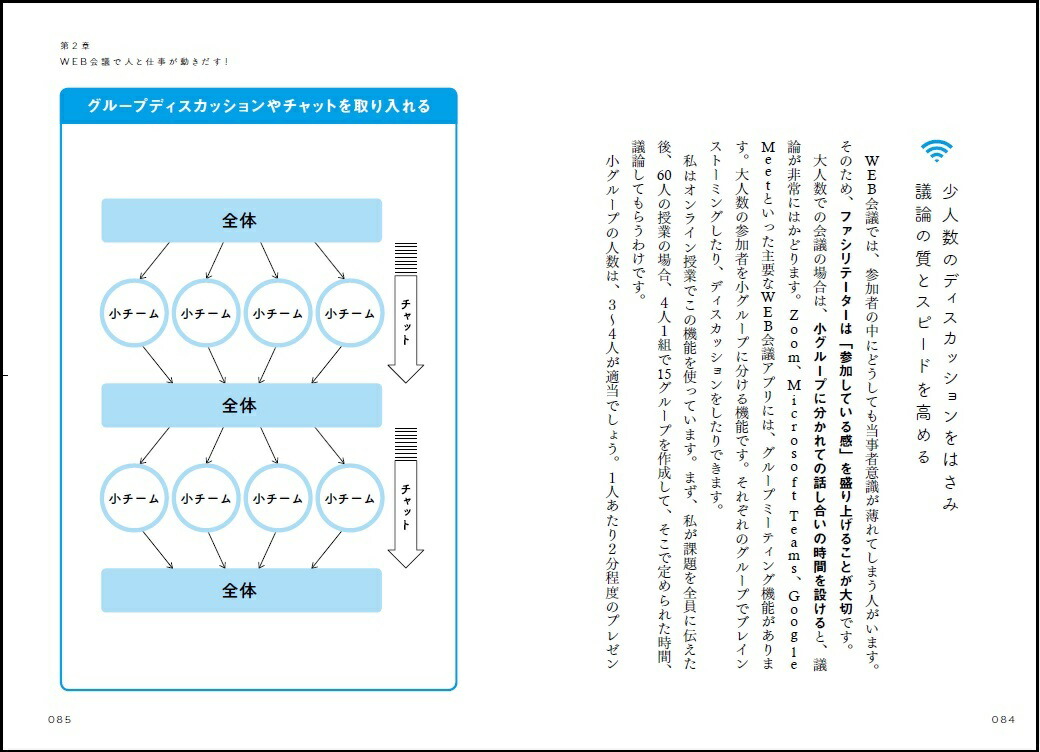



楽天ブックス 人と仕事が動きだす Web会議とメールの技術 齋藤孝 本




テレビ会議とweb会議をつなぐ新端末 パナが発表 24拠点まで同時接続 Itmedia News
会議を開催するには、まずチームやチャネルを選択します。 画面左側の「チーム」アイコンをクリックすると、チームとチャネルのツリーが表示されるので、会議を開催したいチームまたはチャネルを選びましょう。 会議を開催する方法は2つです。 今すぐに会議を開催したい場合は、Teams画面左側にある「会議」アイコンをクリックして「今すぐ会議」ボタンをクリックします。 会議のスケジュールを組んで連絡する場合は「会議をスケジュールする」ボタンをクリックし、日時と招待するユーザーを選んでください。 ・会議に参加する 会議最新記事 組織が管理しているアプリからのみ Microsoft 365 へのアクセスを許可する 組織 Microsoft TeamsはテレワークでのWeb会議やチャットに活用できるサービスです。 利用を始めるために必要なチームやチャネルの初期設定の方法を解説します。 自分の「チーム」を作成するか、招待を受けるか 前回の 「Microsoft Teamsでできること」 では、Teamsの機能や類似サービスとの違いを紹介しました。 今回はTeamsの利用を始める方法を解説します。 Windows 10搭載




リーダーエンジニア必見 Web会議で自分とチームが成長する E 30
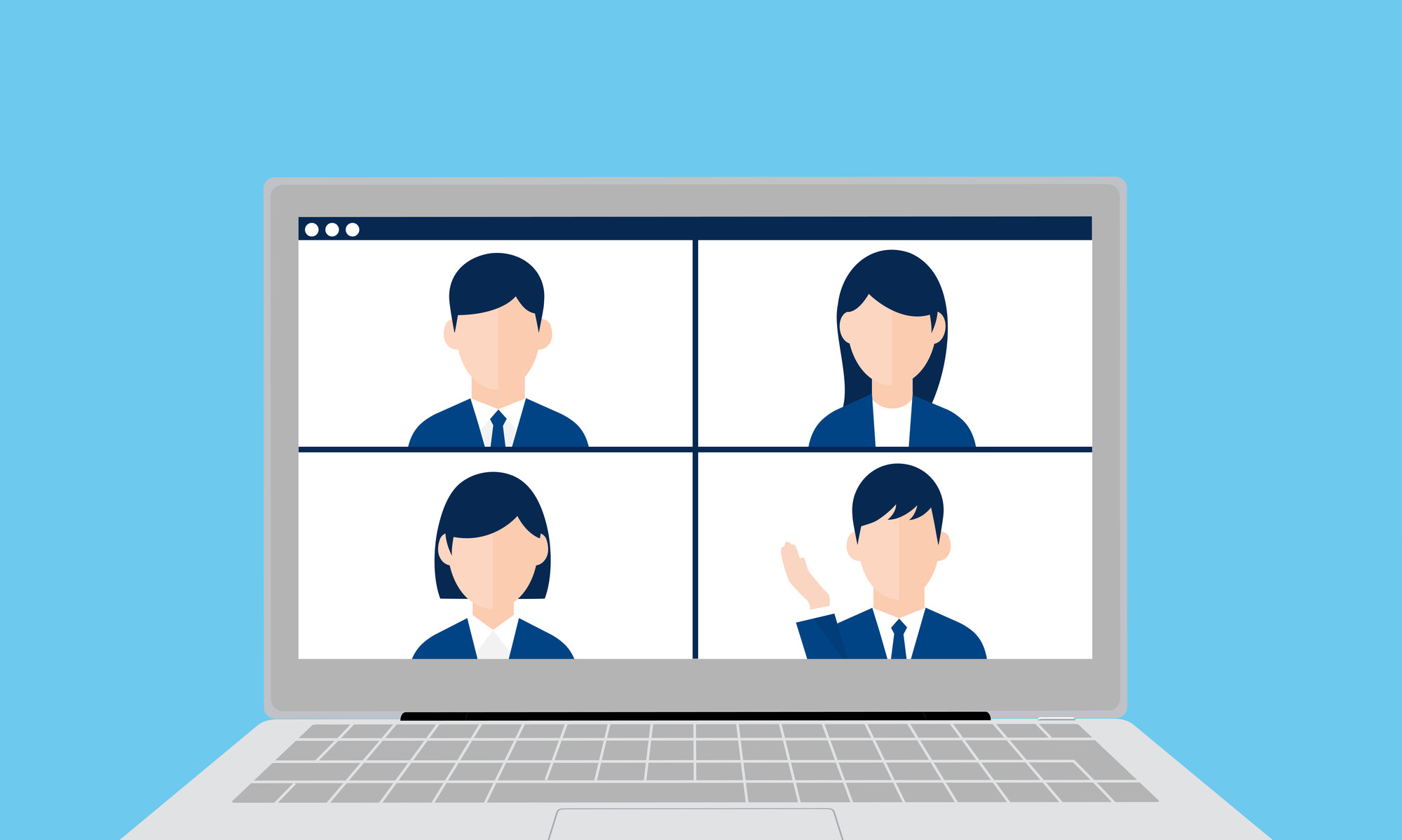



21年版 Web会議システム おすすめ12選を徹底比較 テレワークで大活躍 Notepm
Teamsでテレビ会議をするときに便利な機能 「会議チャット」を使うと、テレビ会議をしながらチャットができます。 大人数の会議での発言や込み入った情報を正確に伝えるときに使いましょう。 自分の画面を他の参加者に見せたい場合は「デスクトップを共有する」をクリックして、共有する画面を選択します。 このようにとても簡単なので、みなさんもぜひやってみて下さい。 組 Teams 会議の画面を大きく表示して、共有されているデスクトップやドキュメントがより見やすくなりますね。 Microsoft 365 管理者向けコース Teams:ゲストユーザーのチーム参加設定の既定値が変わります ;Teamsで会議を予約する場合、指定者が「チャネル」か、「招待するユーザー」か により方法が異なります。 以下より該当するものをご選択ください。 チャネル 招待するユーザー チャネルを指定して会議を予約する場合 アプリバーから「予定表」を選択し、画面右上の「新しい会議」をクリックします 「新しい会議」ウィンドウが表示されます。 必要事項を入力し、「チャネルを追加」 からチャ




テレビ会議とweb会議をつなぐ新端末 パナが発表 24拠点まで同時接続 Itmedia News



これだけは覚えたい Teams 会議の作り方3パターン イーグルアイ インターナショナル株式会社



コメント
コメントを投稿